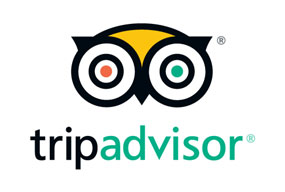Revival Scottsdale Studios North Extended Stay
Website Accessibility
We follows all the guidelines compliance with Level AA success criteria of the Website Content Accessibility Guidelines 2.1 (WCAG 2.1)
We have tested websites on WAVE to conform with Accessibility issues. The website link for this test is at https://wave.webaim.org/
The hotel offers ADA Compliant Features with in room and the Hotels Amenities:
Accessible Hotel:
Property meets ADA of 1990 (US hotels only)
Rooms for the Physically Challenged:
Accessible parking spaces and signage (car and van)
Accessible parking space that is 96-inches wide with an appropriate access aisle
An accessible route that allows for approaching and entering the hotel
An accessible lobby entrance door
Interior routes to public spaces that do not have abrupt level changes
An accessible reception desk or accessible folding shelf or reception area
Room signage: 60-inches to sign center above finished floor
The eating area has self-service shelves and dispensing devices within reach range
Public restrooms accessible
Public Space ADA Accessible Features
Accessible doors and doorways (at least 32-inches of clear width passage)
Accessible bathrooms and features, including shower/tub
Accessible room controls (e.g. HVAC and lighting)
Accessible clear floor space
Guest Room Mobility Accessible Features:
Closed-caption televisions
Visual notification devices for door knocks
Visual notification devices for telephone
Telephones have volume control
Visual fire alarms
Guest Room Communication Assist Features
Website comforms to ADA.gov requirements:
include a “skip navigation” link at the top of webpages that allows people who use screen readers to ignore navigation links and skip directly to webpage content;
minimize blinking, flashing, or other distracting features;
if they must be included, ensure that moving, blinking, or auto-updating objects or pages may be paused or stopped;
design online forms to include descriptive HTML tags that provide persons with disabilities the information they need to complete and submit the forms;
include visual notification and transcripts if sounds automatically play;
provide a second, static copy of pages that are auto-refreshing or that require a timed-response;
use titles, context, and other heading structures to help users navigate complex pages or elements (such as webpages that use frames).
Make sure that websites are designed so they can be displayed using the color and font settings of each visitor’s browser and operating system.
If images are used, including photos, graphics, scanned images, or image maps, make sure to include a text equivalent, by adding “alt” tags or long descriptions, for each.
If you use online forms and tables, make those elements accessible by labeling each control (including buttons, check boxes, drop-down menus, and text fields) with a descriptive HTML tag.
When posting documents on the website, always provide them in HTML or a text-based format (even if you are also providing them in another format, such as PDF).
Web Browsers:
Web browsers have some common accessibility features that can assist people who rely on the use of a keyboard or who need to make a webpage easier to see. These features allow you to:
- increase and decrease the size of text and images on the screen for better visibility;
- change the type and size of the font that is used on web pages;
- change the colours of items such as font or background;
- use keyboard shortcuts to speed up browsing.
The following section briefly looks at the five most commonly used web browsers and highlights unique accessibility features that can assist people with a disability.
Mozilla Firefox
Mozilla Firefox has the advantage of custom built add-ons that may enhance accessibility(link is external) like the Accessibility Extension(link is external) that allows keyboard access to document structure. Mozilla keeps a list of its accessibility features in Firefox up to date, including the current state of assistive technology support on Windows with Firefox.
This feature will increase and decrease the size of text and images on the screen for better visibility.
- Press and hold down the CTRL key on your keyboard.
- At the same time as holding the CTRL key:
- press the + key to increase the size of the text and images or
- press the ‘-‘ key to decrease the size of the text and images.
- Keep repeating Step 2 until you reach the desired size.
Choose colours used on web page
- Select the Tools menu (Shortcut: ALT + T).
- Select Options (Shortcut: O).
- Select the Content option which is in the top-middle of the menu.
- Select the Colors button in the middle, right-hand side of the Options box (Shortcut: ALT + C).
- Choose your desired colours by selecting the colour box and then choosing from the available colours. You can change the colours for text, background, and visited and unvisited hyperlinks.
- Uncheck the box next to Allow pages to choose their own colors, instead of my selections above (Shortcut: ALT + A).
- Select OK on the Colors screen.
- Select OK on the Options screen.
Choose the font style and size used on web pages
- Select the Tools menu (Shortcut: ALT + T).
- Select Options (Shortcut: O).
- Select the Content option which is in the top-middle of the menu.
- Under Fonts & Colors, use the drop-down menus to select the font and font size of your choice.
To disable custom fonts (if a website uses them):
- Select the Advanced button in the middle, right-hand side of the Options box (Shortcut: ALT + A).
- Select the web page font and/or plain text font you want to use from the drop-down list.
- Uncheck the box next to Allow pages to choose their own fonts, instead of my selections above (Shortcut: ALT + A).
- Select OK on the Advanced screen.
Then:
- Select OK on the Options screen.
Additional accessibility features
- Select the Tools menu (Shortcut: ALT + T)
- Select Options(Shortcut: O).
- Select the Advanced option which is on the right of the top menu.
- Under Accessibility, choose your desired options from:
- Always use the cursor keys to navigate within pages (Shortcut: ALT + C)
- Search for text when I start typing (Shortcut: ALT + X)
- Warn me when websites try to redirect or reload the page (Shortcut: ALT + B)
- Select OK on the Options screen.
Keyboard shortcuts
Mozilla has an up-to-date list of shortcuts for Firefox
Internet Explorer
Internet Explorer simplifies common tasks using what Microsoft refers to as Accelerators. To use Accelerators, highlight text from any web page, and then click on the blue Accelerator icon that appears above your selection to perform tasks such as blog or email with Windows Live (Microsoft’s blog and email software), translate and define words, or search. There are also more downloadable Accelerators add-ons(link is external) that offer more features or tasks.
This feature will increase and decrease the size of text and images on the screen for better visibility.
- Press and hold down the CTRL key on your keyboard.
- At the same time as holding the CTRL key:
- press the + key to increase the size of the text and images or
- press the ‘-‘ key to decrease the size of the text and images.
- Keep repeating Step 2 until you reach the desired size.
Choose colours used on web pages
- Select the Tools menu (Shortcut: Shortcut: ALT + O).
- Select Internet Options (Shortcut: O).
- Select the Colors button that is in the bottom left-hand corner (Shortcut: ALT + O).
- Ensure the Use Windows colors check box is not selected (Shortcut: ALT + W to toggle on/off).
- Choose your desired colours by selecting the colour box and then choosing from the available colours. You can change the colours for text, background, visited and unvisited hyperlinks and hover.
- Select OK on the Colors screen.
- Select OK on the Internet Options screen.
Choose the font style and size used on web pages
- Select the Tools menu (Shortcut: ALT + O).
- Select Internet Options (Shortcut: O).
- Select the Fonts button from the bottom of the Internet Options screen (Shortcut: ALT + N).
- Select the web page font and/or plain text font you want to use from the drop-down list.
- Select OK on the Fonts screen.
- Select OK on the Internet Options screen.
Additional accessibility features
- Select the Tools menu (Shortcut: ALT + O).
- Select Internet Options (Shortcut: O).
- Select the Accessibility button (Shortcut: ALT + E).
- Choose your desired options from:
- Ignore colours specified on webpages if you want your browser to ignore colours specified on web pages (Shortcut: ALT + C to toggle on/off).
- Ignore font styles specified on webpages if you want your browser to ignore font styles specified on web pages (Shortcut: ALT + S to toggle on/off).
- Ignore font sizes specified on webpages if you want to ignore font sizes specified on web pages (Shortcut: ALT + Z to toggle on/off).
- Format documents using my style sheet and then type the name of your style sheet, or navigate to it by selecting the Browse button (Shortcut: ALT + D to toggle on/off).
- Select OK on the Accessibility screen.
- Select OK on the Internet Options screen.
Keyboard shortcut
Microsoft has an up-to-date list of shortcuts for Internet Explorer 10
Google Chrome
Google Chrome is an open-source browser project. Google Chrome’s unique selling point is its speed, both time to launch and page load times.
Reports from the web indicate that despite the many features of Google Chrome the browser falls short of providing an accessible experience for users with disabilities. On their respective blogs, David Bolter wonders about WAI-ARIA support and Steve Faulkner of the Paciello Group questions a number of missing features, including:
- Limited support for keyboard input
- No support for Windows high contrast mode
- Lack of programmatic clues for interface elements
- Information describing links or focused elements not interpreted by screen readers
However, and according to the Google Accessible help pages, Google Chrome now supports the Windows Accessibility API (MSAA) to display accessibility information and events for its features and web content. Many of its features and tasks have relevant keyboard shortcuts and navigation. Some important shortcuts that you can use include the following:
- Shift+Alt+T: Set keyboard focus on the Google Chrome toolbar. Use your right and left arrow keys to navigate to different buttons on the toolbar.
- F6 or Ctrl+L: Highlight the content in the web address area on the address bar.
This feature will increase and decrease the size of text and images on the screen for better visibility.
- Press and hold down the CTRL key on your keyboard.
- At the same time as holding the CTRL key:
- press the + key to increase the size of the text and images or
- press the ‘-‘ key to decrease the size of the text and images.
- Keep repeating Step 2 until you reach the desired size. You can return to the standard size by pressing CTRL + ‘0’.
Choose colours used on web pages
Changing the colour of your background, links cannot be achieved unless you download an extension for Google Chrome.
- To install the Change Color extension, either visit the Google Chrome Extensions(link is external) website using Google Chrome and search for the extension named Change Colors or go directly to the Change Color extension(link is external).
- Click on the install button to install the Change Color extension.
- Once installed, you will see the Change Colors icon at end of URL field.
- Right-click on the icon and select Options to change background colour, text colour, links colour and visited links colour.
- Once your options have been set, you can click on the icon to apply/remove your colour options.
Choose the font style and size used on web pages
- Select the Tools menu (Shortcut: ALT + F).
- Select Options (Shortcut: O).
- Select the Under the Hood tab.
- In the web Content section, click Change fonts and language settings.
- Select the Fonts and Encoding tab and select the font settings you want to use.
Keyboard shortcuts
For the latest info Google has an up-to-date list of shortcuts for Google Chrome
Safari (MAC OS X)
Safari, built by Apple specifically for the Mac OS, seamlessly integrates with Apple’s VoiceOver technology, which will read what is on a web page out aloud to you. Safari includes all the standard accessibility features of most web browsers.
This feature will increase and decrease the size of text and images on the screen for better visibility.
- Press and hold down the COMMAND key on your keyboard.
- At the same time as holding the COMMAND key:
- press the + key to increase the size of the text and images or
- press the ‘-‘ key to decrease the size of the text and images.
- Keep repeating Step 2 until you reach the desired size.
Choose colours and fonts used on web pages
To change the type, size and colour of your font and the background colour:
- Select the Safari menu, the select Preferences.
- Select Appearance, which is the second option on the right.
- Under Standard font, select the Select button. Choose your desired font type, size and colour.
- Click OK on the Preferences screen.
To set the minimum font size for all web pages:
- Select the Safari menu, then select Preferences.
- Select Advanced, which is the far right menu item.
- Under Universal Access, find Never use font sizes smaller than and select your chosen font size from the drop-down menu.
- Click OK on the Preferences screen.
Opera
Opera offers some added features that may assist your browsing experience.
- For those who are vision impaired, you can change the size of Opera’s fonts(link is external) to improve readability.
- For those who are using the keyboard and not the mouse, you can remove unnecessary items from the screen such as menus and scrollbars(link is external).
Translation of Website
BOOK NOW
Hotel Features
Free WiFi and Parking
Free Hot Continental Breakfast
Seasonal Pool & year round Heated Spa